
.PrivateFirewall
.TinyWall
.Windows 7 Firewall Import Rules
Private Firewall is freeware.
It is a proactive multi-layer security solution, offering behaviour blocking technology alongside standard firewall protection.
Using Behavioral-based Monitoring, it features zero-hour virus, spyware, and malware protection, process and application security, and registry protection, just to name a few.
It is definitely a feature-packed firewall/HIPS solution.
Training mode allows all actions within a 180-second interval, which is ideal for installing or running programs for the first time.
It is also possible to set different security levels for the Internet and the Network.
Various levels of protection (High, Low, and Custom) can be separately specified for Internet Access and Network Security (ie. file and printer sharing).
ipfilterX Blocklist Usage
You have two options allow/block ip:s/domain in OA: 1. 2. If you use the blacklist file.
Just put in the ip as all others at the bottom and save it before applying it.
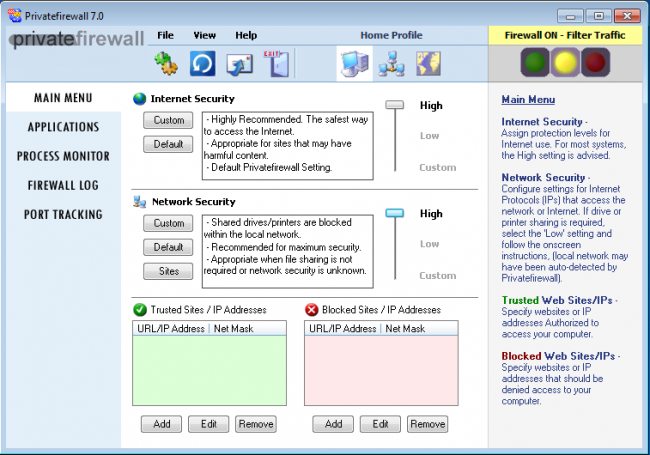
http://www.privacyware.com/
http://www.privacyware.com/personal_firewall.html
##########
TinyWall is a lightweight and user-friendly firewall solution that works in conjunction with the built-in Windows Firewall. Once installed, it runs quietly in the background, as indicated by the tray icon. All of the program’s features can be accessed by clicking on the tray icon, and there is no need for a ‘main window’ interface. From the pop-up menu, the user can view and select the operating mode, total network activity, add application/process exceptions, and access the Firewall Settings dialog. The application exceptions section allows the user to specify applications that are allowed to communicate with the network. The ‘Detect’ feature allows the program to detect known applications, or the user can manually add applications. TinyWall can also recognize associated processes with the same application, which is useful for applications with more than one process. When adding an exception to the list, the default settings are ‘Unrestricted UDP and TCP traffic,’ but depending on the nature of the program, it may be necessary to restrict it to ‘Outgoing only’ to offer maximum security. The special exceptions tab allows the user to specify more advanced settings, allowing the user to select which system services to allow/block. TinyWall is a non-intrusive program with no pop-ups, making it a good choice for those not familiar with computers, as it does not require advanced knowledge to use.
Cons:
No user dialog; everything is accessed from the pop-up menu.
Not necessarily a bad thing, but may be different compared
to what most are used to.
Cannot select where to install the program.
Requires .NET framework
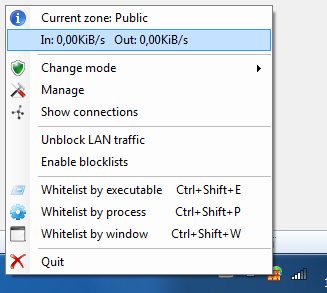
http://tinywall.pados.hu
http://tinywall.pados.hu/download.php
############################
Here are the complete instructions on how to import rules from files in Windows 7 Firewalls
Method 1: Importing rules using Windows Firewall with Advanced Security
1. Open the Windows Firewall with Advanced Security by typing “wf.msc” in the Start menu search box and pressing Enter.
2. In the left pane, click on “Inbound Rules” or “Outbound Rules” depending on the type of rule you want to import.
3. In the right pane, click on “Import Policy” from the “Actions” pane.
4. Browse to the location where the rule file is saved and select it.
5. Click on “Open” to import the rule file.
6. The imported rule will now be listed in the appropriate rule category.
Method 2: Importing rules using PowerShell
1. Open PowerShell as an administrator.
2. To export a specific rule, type the following command and press Enter: Export-FirewallRules -Name “” -CSVFile “”
3. Replace “” with the name of the rule you want to export and “” with the path where you want to save the exported rule file.
4. To import a specific rule, type the following command and press Enter: Import-FirewallRules “”
5. Replace “” with the path where the rule file is saved.
6. The imported rule will now be listed in the appropriate rule category.
Method 3: Importing rules using Registry Editor
1. Open Registry Editor by typing “regedit” in the Start menu search box and pressing Enter.
2. Navigate to the following key: HKEY_LOCAL_MACHINE\SYSTEM\CurrentControlSet\Services\SharedAccess\Parameters\FirewallPolicy\FirewallRules
3. Right-click on the “FirewallRules” key and select “Export”.
4. Save the exported file to a location of your choice.
5. Open the exported file in Notepad.
6. Delete all the rules you don’t want to import.
7. Save the file with a new name and the “.reg” extension.
8. Double-click on the new file to import the rules.
9. The imported rule will now be listed in the appropriate rule category.
These are the three methods to import rules from files in Windows 7 Firewalls.
