If you’re looking for an alternative to Peerblock, there are a number of other programs out there that offer similar functionality. These programs often feature blacklist and/or IP filtering capabilities, and can help users block unwanted traffic and protect their privacy.
When considering a Peerblock alternative, it’s important to keep in mind that many of these programs may require some additional setup and configuration. For instance, some programs may only provide basic filtering capabilities out of the box, and may require users to manually add specific IP addresses or ranges to their blacklist in order to effectively block unwanted traffic.
One thing that users can do to make the transition to an alternative program easier is to contact the developers of these programs and ask them to make it easier to import blocklist files, such as those provided by ipfilterX. This can help to streamline the process of getting up and running with a new program, and can save users time and effort in the long run.
Here are a few alternative programs to consider:
Simplewall
from Original Website:
Simple tool to configure Windows Filtering Platform (WFP) which can configure network activity on your computer.
The lightweight application is less than a megabyte, and it is compatible with Windows 7 SP1 and higher operating systems.
Keep in mind, simplewall is not a control UI over Windows Firewall, and does not interact in any level with Windows Firewall. It works over Windows Filtering Platform (WFP) which is a set of API and system services that provide a platform for creating network filtering applications. Windows Filtering Platform is a development technology and not a firewall itself, but simplewall is the tool that uses this technology.
FeaturesSimple interface without annoying pop ups
Rules editor (create your own rules)
Internal blocklist (block Windows spy / telemetry)
Dropped packets information with notification and logging to a file feature (win7+)
Allowed packets information with logging to a file feature (win8+)
Windows Subsystem for Linux (WSL) support
Windows Store support
Windows services support
Free and open source
Localization support
IPv6 support
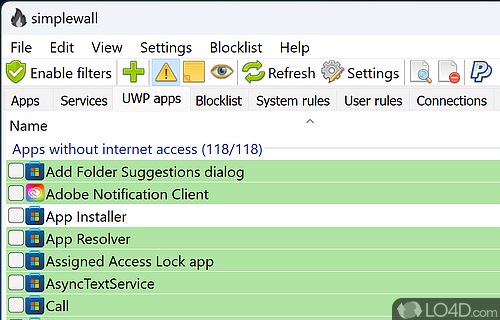
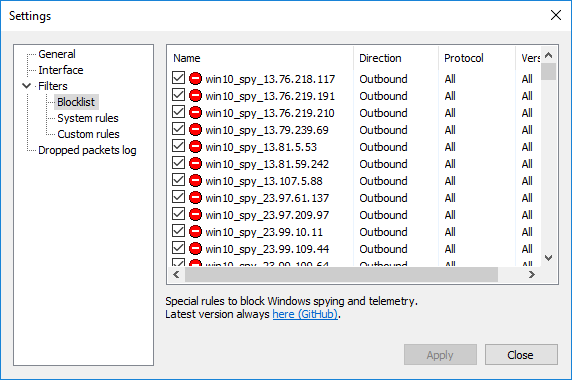
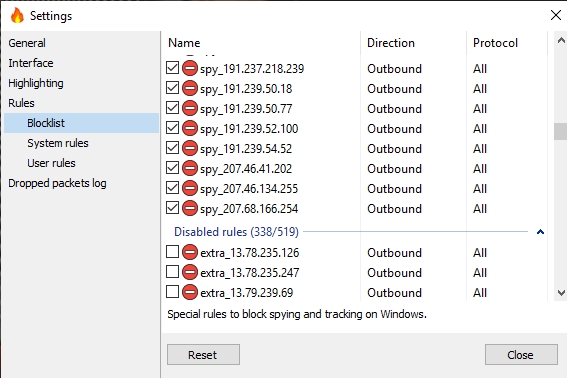
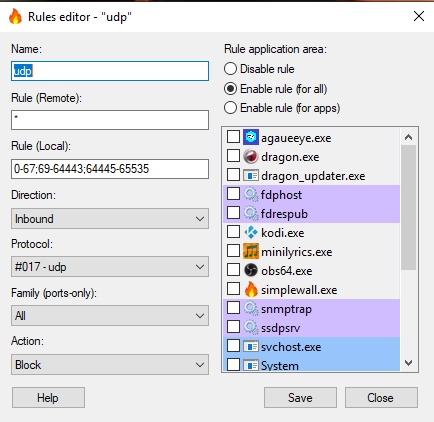
[User Requested the feature] Custom user blocklist of IP’s and ports
###############
Net Limiter
Thinking behind Filters is simple. On average machine there are lots of connections and Filters will allow you select only those you are interested in. For example if you would like to monitor (or control) internet traffic generated by Internet Explorer, you have to create Filter which puts together all connections generated by IE main executable – the iexplore.exe. Then if you apply any Rules to this filter, they will be applied to all connections created by IE.
Custom FiltersIf you want to control IE you don’t need to create a Filter – this does NetLimiter Client for you automaticaly – it keeps all active connections in Activity view sorted by processes where they were created. You can just click and set limits.
But if would like to monitor traffic generated by all web browsers and to a specific site, you have to create a custom Filter.
Filter editorIf you would like to create a custom Filter, you have use Filter editor. You can open it by clicking Filter List Tab in Activity View which displays list of current Filters and then select Add filter.
After you create your Filter it will appear on Filter Tab and it will be also displayed in the Activity tab.
With NetLimiter, you can create custom filters based on IP address ranges to limit or block traffic from specific IPs or networks.
NetLimiter also provides a range of other filtering options based on application paths, domain names, users, and more.
Here are the steps to configure NetLimiter to block IP addresses or IP ranges:
Open NetLimiter and select the “Filter Editor” tab.
Click the “Add Filter” button at the bottom of the window.
Select “Blocker” as the type of filter.
Define the filter criteria based on the IP address ranges you want to block.
Save the filter and apply the changes.
You can import an IP blocklist into NetLimiter. Here are the steps:
Open NetLimiter and select the “Filter Editor” tab.
Click the “Import IP Ranges” button at the bottom of the window.
Browse to the location of the blocklist file.
Select the file and click “Open”.
NetLimiter will import the IP addresses and ranges from the file and create a new filter based on them.
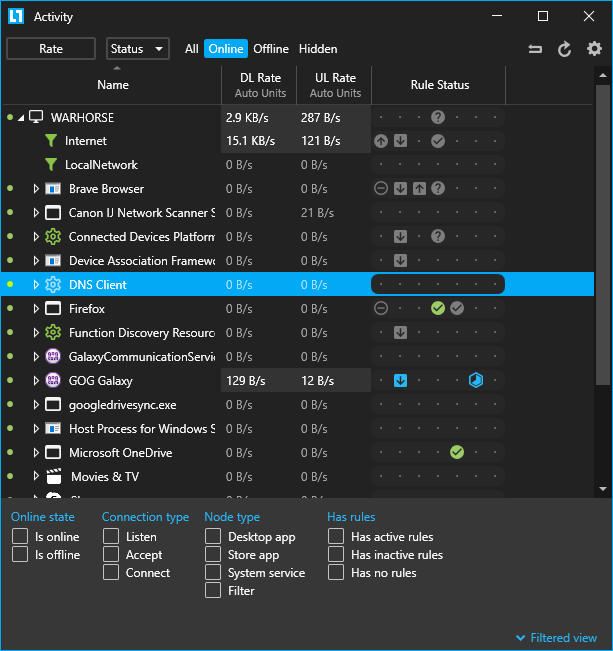
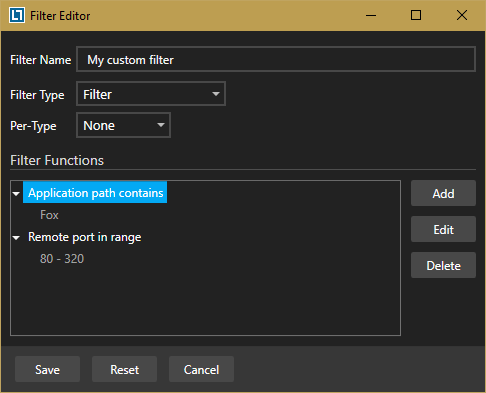
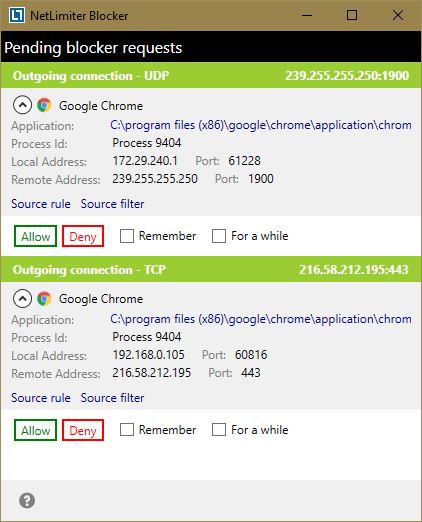
Our ipfilterX file formats should work, we did not test this yet.
Related:
Overall, there are a number of programs out there that offer similar functionality to Peerblock.
By contacting developers and requesting better blocklist import support, users can push the transition to a new upgraded program easier and start enjoying all the benefits of IP filtering and blacklist management.
